Give your respondents the option to download a video they've just recorded and submitted with a little bit of Make (formerly Integromat) magic. 🪄
In this guide, we'll look at setting up a workflow using Make to allow respondents to download a video they've recorded and submitted through VideoAsk. But this is just a starting point to get your creativity flowing - the list of what you can do with VideoAsk and Make is pretty much endless!
Find out more about how you can use Make with your VideoAsk flow.
Note: A Make account is required (free plans are available).
Looking to send an email to respondents where they can view their answers instead? Take a peek at our guide on how to send respondents an email confirmation containing their responses.
Jump to:
Add the webhook to your videoask
Test the connection with your videoask
We've seen our users set up this flow when asking customers to upload video reviews to websites.
For example, let's say we want to request a review for a popular online marketplace where we sell pet supplies. We want to request these reviews via a videoask. We set up a step in our videoask to ask our respondents if they'd like to leave a text or video review. If the respondent chooses text, they're redirected to the marketplace to leave their written review directly. If they choose video, they're taken to another videoask step where they're prompted to record their review.
When they've submitted their video, they're taken to another step where they have the option to download the video with a simple click. They can then go ahead and upload this video as a review to the online marketplace.
Want to set up this flow? Let's do it! 🎉
⚠️ Important: To set up this workflow you must be the organization owner.
Get a webhook from Make
Go to Make. You'll be prompted to log in or sign up for a Make account. Once you're logged in, click Create a new scenario in the top right-hand corner.
Click the + sign in the center of the page.
Choose Webhooks from the dropdown menu (you can type it in the search bar, no need to scroll).
Choose Custom webhook from the options that appear.
Select Add.
Click Save.
Click Copy address to clipboard.
Then click OK.
Add the webhook to your videoask
In the videoask builder, select the step where you've created a button for your respondents to download their video.
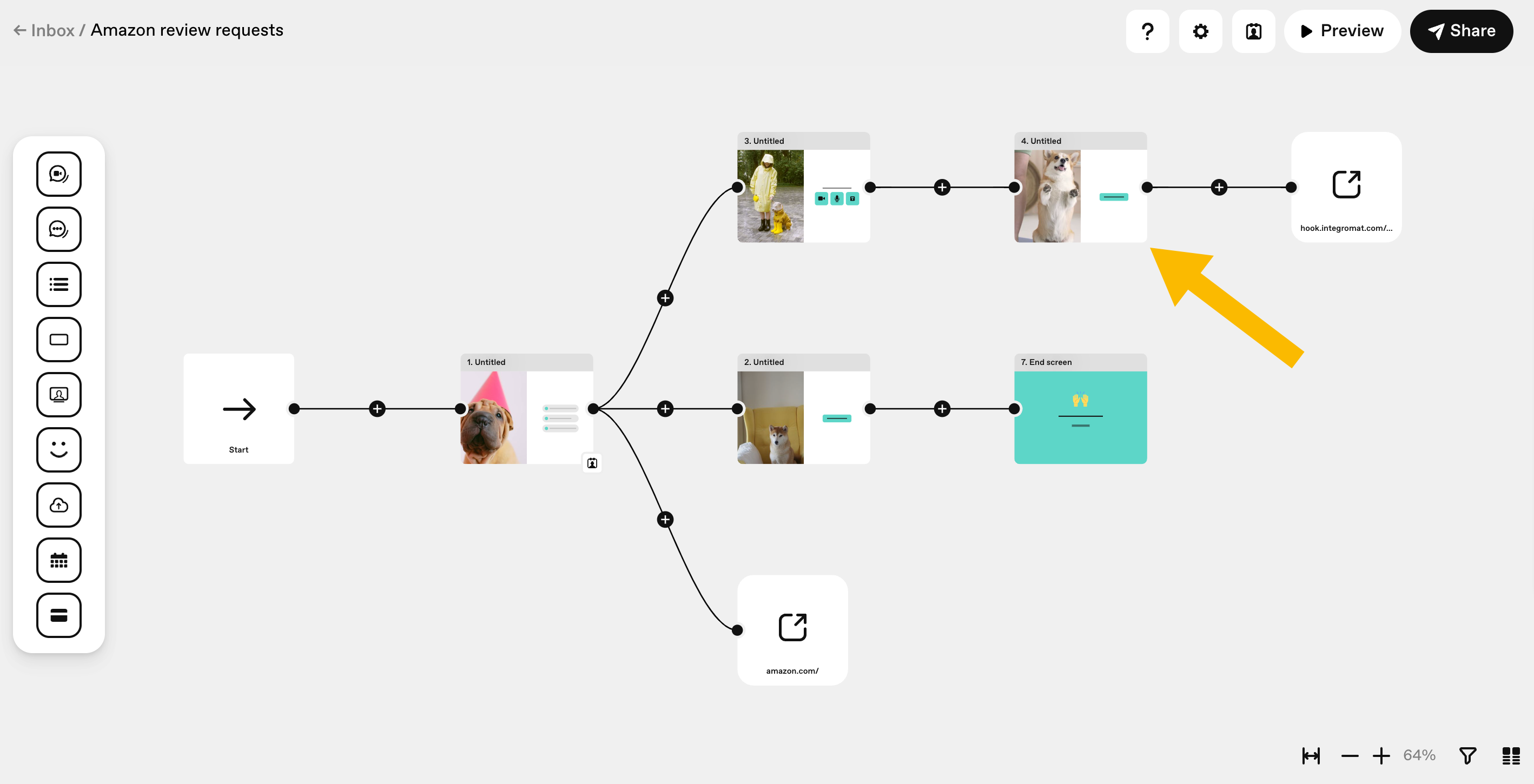
Click the Logic tab.
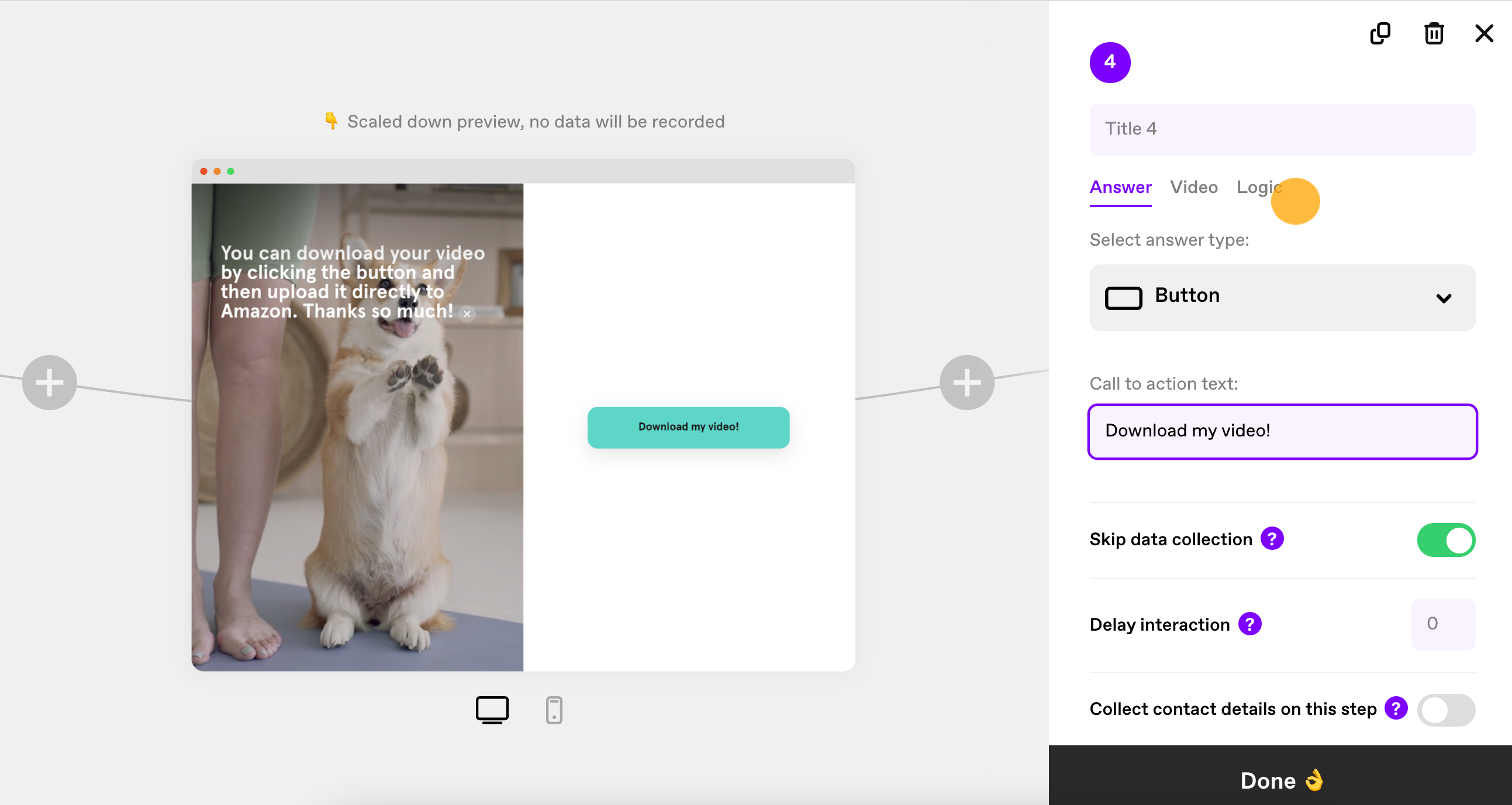
In the right-hand sidebar click on the box If A jump to →
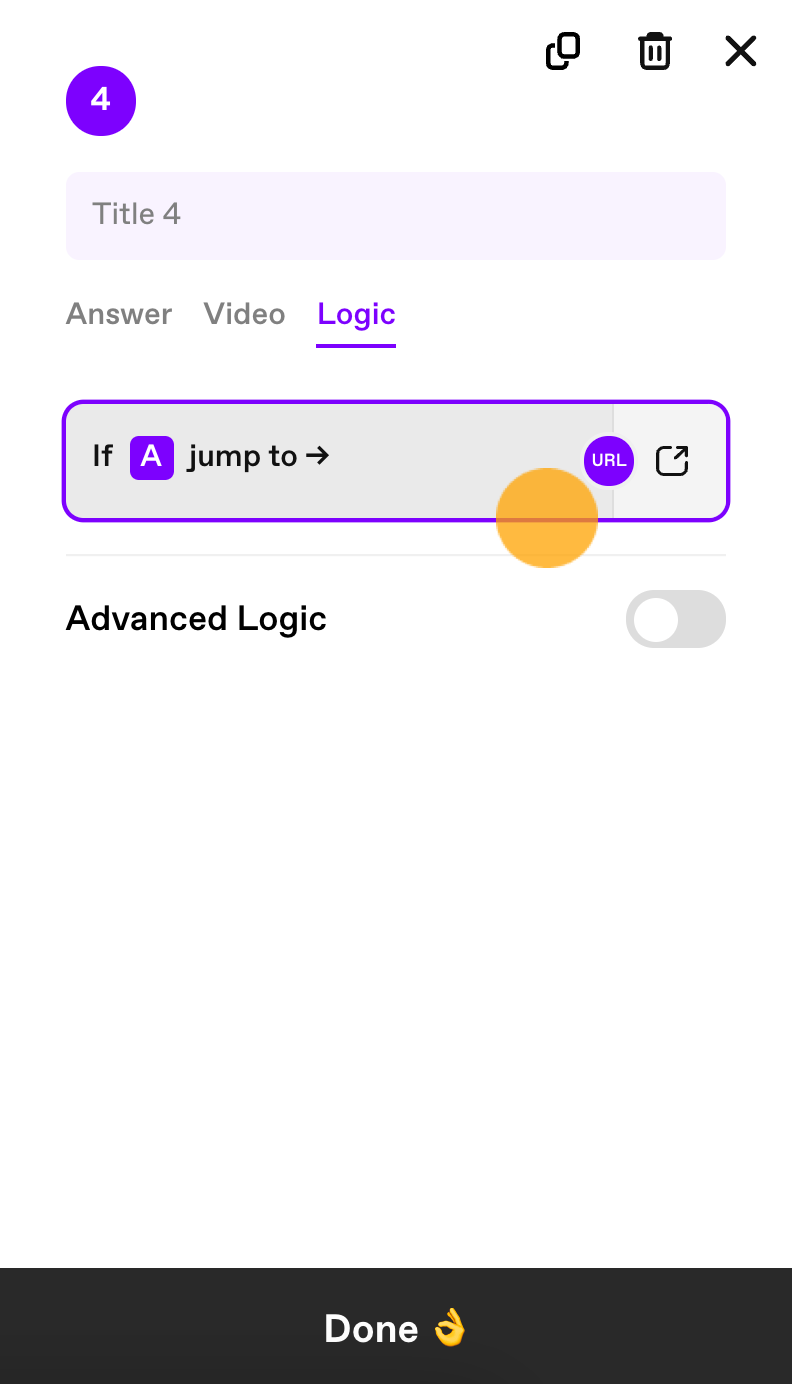
Paste the webhook address you just copied from Make into the Redirect to URL box.
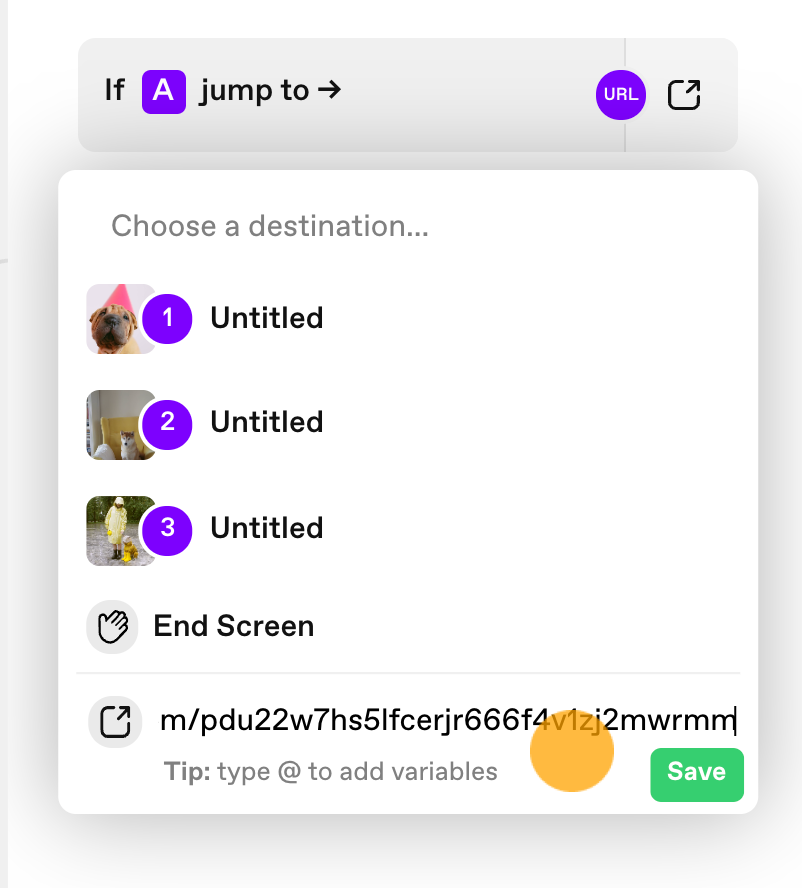
Then add the following parameter to the end of the URL:
?contactid=
Then type @ to bring up a list of variables. Choose Contact ID, then click Save and Done.
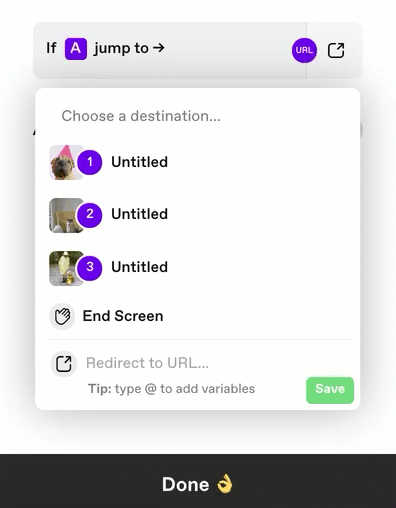
Now we need to do a test run of our videoask to submit some test data to Make. In Make, click Run once in the bottom left-hand corner of your screen.
Now head over to your videoask and answer it like you're a respondent. If you have conditional logic set up, make sure to choose a flow so you can answer the step where you ask your respondents to download their video (and where we just added the webhook URL).
It's really important you've clicked Run once in Make as mentioned in the previous step.
Note: We haven't finished setting up this flow yet so it won't yet work. We just need to send some test data to Make before continuing. 🤗
You should see something like this appear in Make:
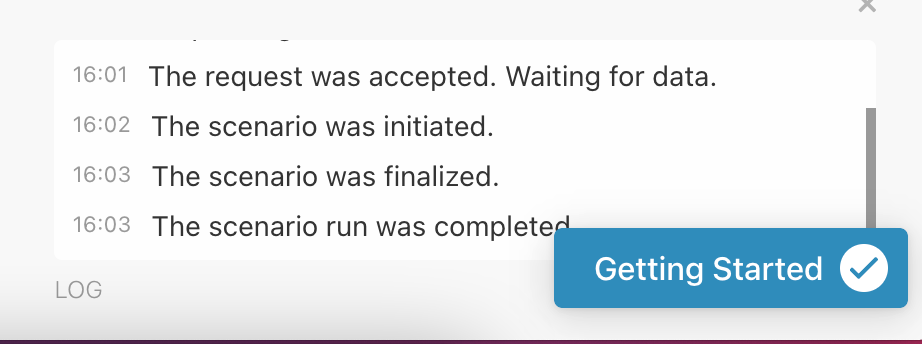
Connect your videoask to Make
Now we're heading back to Make and we're going to add VideoAsk as our next step. Click on the + sign to Add another module.
Select VideoAsk.
Select Make an API Call from the options available.
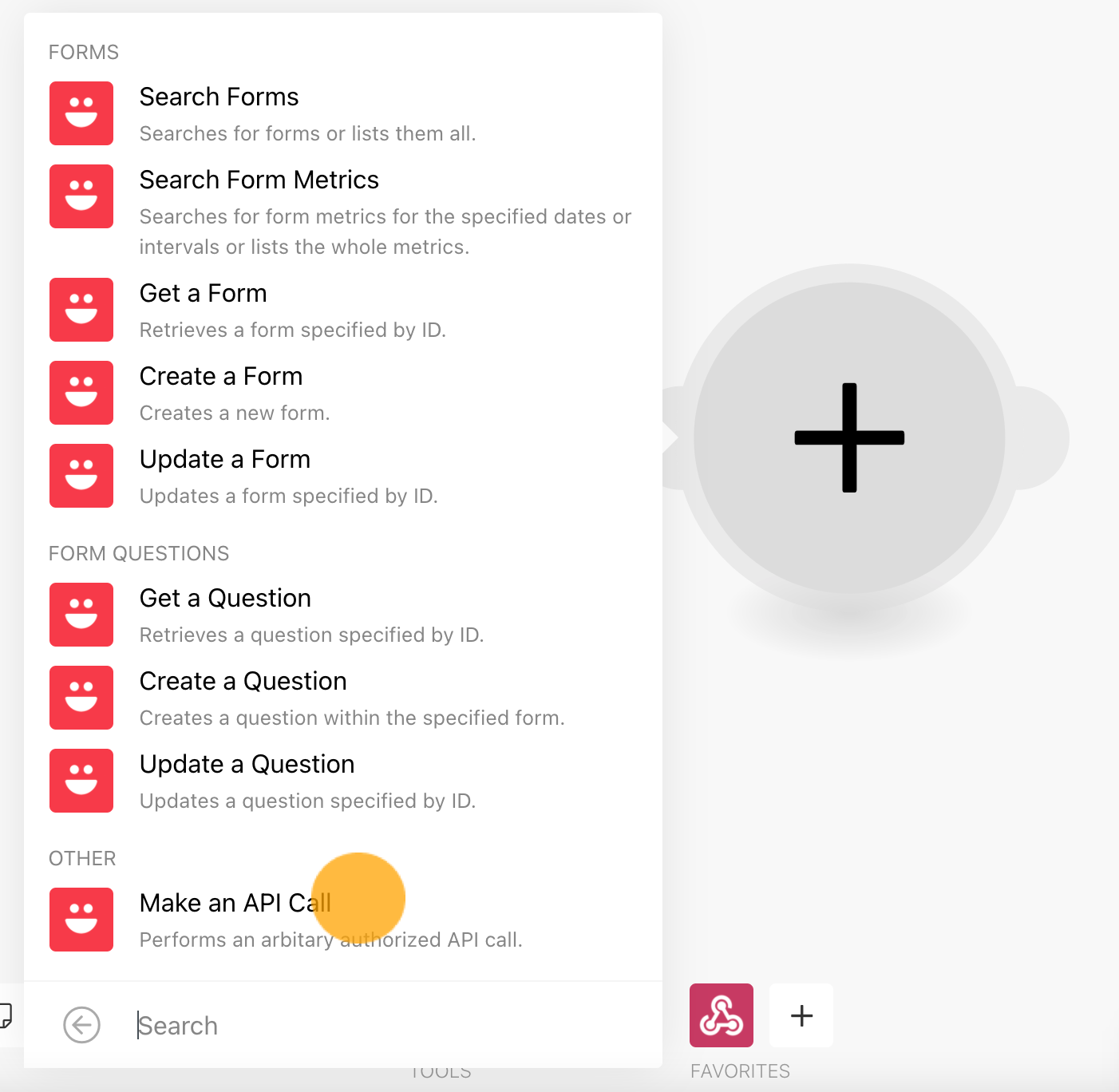
Click Add.
Then click Save.
We're going to call the 'forms' function of the API to look up our videoask form. To do this, type /forms/ into the URL box followed by your videoask's form id:
You'll find the form id in the videoask URL after you've selected your videoask from the left sidebar, like below:
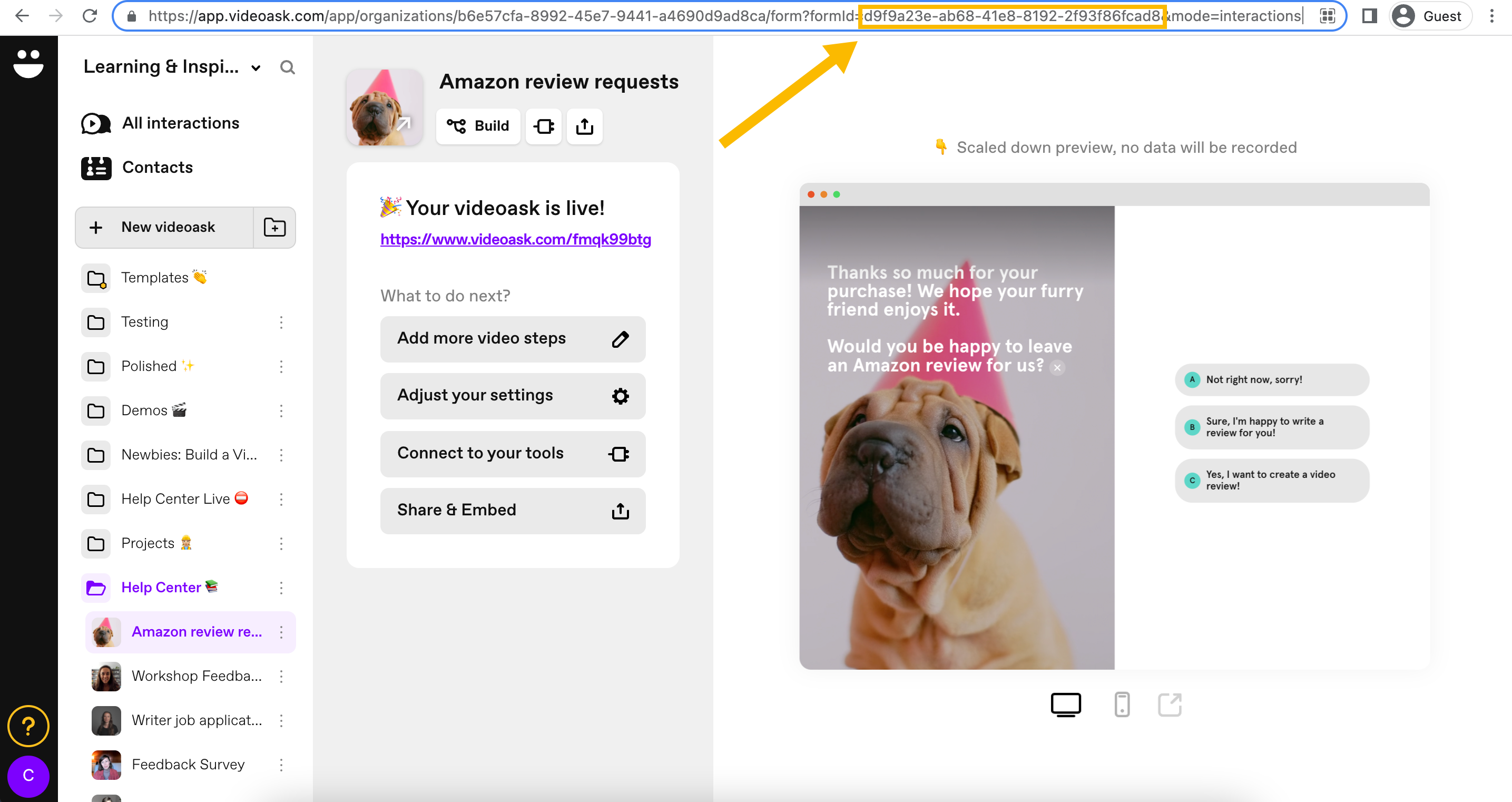
Directly after the form id, type /contacts/.
Then select contactid from the pop-up window.
The URL box should look like the below format:
Scroll down and click Add item under Query String.
Type include_answers in the Key box and type true in the Value box, then click OK.
Next, click Run once in the bottom left-hand corner of the screen.
Test the connection with your videoask
💪 Stick with us, we're getting there...!
Back inside your VideoAsk account, you'll need to do another test run-through of your videoask making sure you answer the step where the respondent is directed to click on the button to download their video.
It's really important you've clicked Run once in Make as mentioned in the previous step.
Again, we're not expecting the flow to work yet - we just need to send some test data across to Make.
Complete the setup in Make
Back in Make, we're going to click Add another module for a final time.
Select Webhooks.
Then click Webhook response.
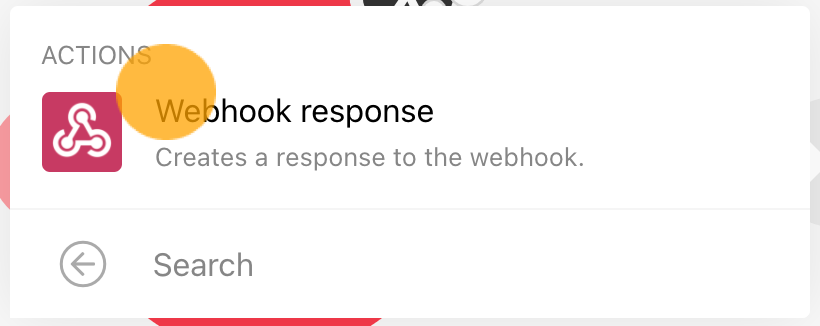
Change the Status to 301.
Toggle on Show advanced settings.
Click Add item in the Custom headers box.
In the box under Key, type 'Location', and in the box under Value choose share_url from the list that appears. Then click OK.
Then click Run once in the bottom left-hand corner of the screen.
Now we'll check if everything is working as expected. Head over to your videoask and answer it like you're a respondent. If you have conditional logic set up, make sure to choose a flow so you can answer the step where you ask your respondents to download their video.
And that's it! Toggle the Schedule button to On in the bottom left-hand corner of the screen.
Your respondents can download their review by clicking on the download button:
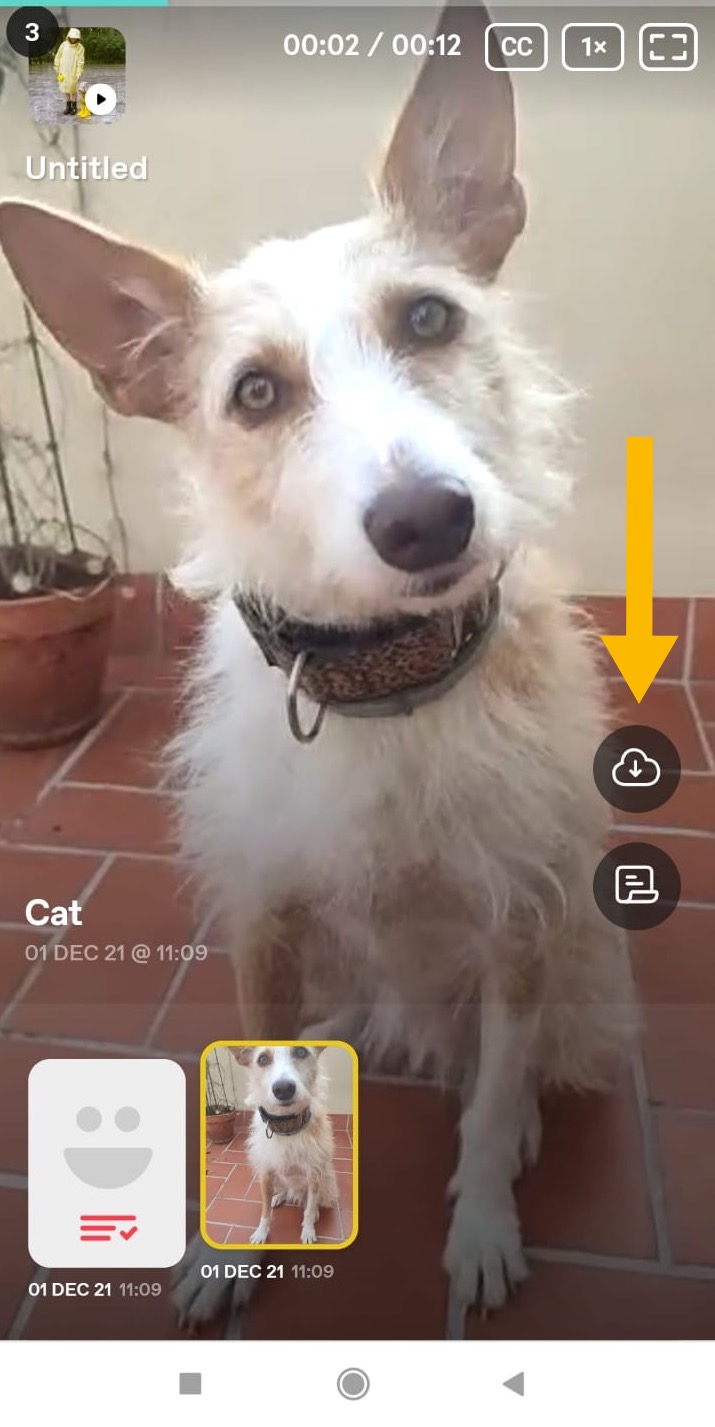
⚠️ Important: In order for this flow to work successfully you'll need to enable the Share all interactions toggle.
To do this, go to your videoask inbox and click the Share icon (you'll need to have done a test response to be able to do this):
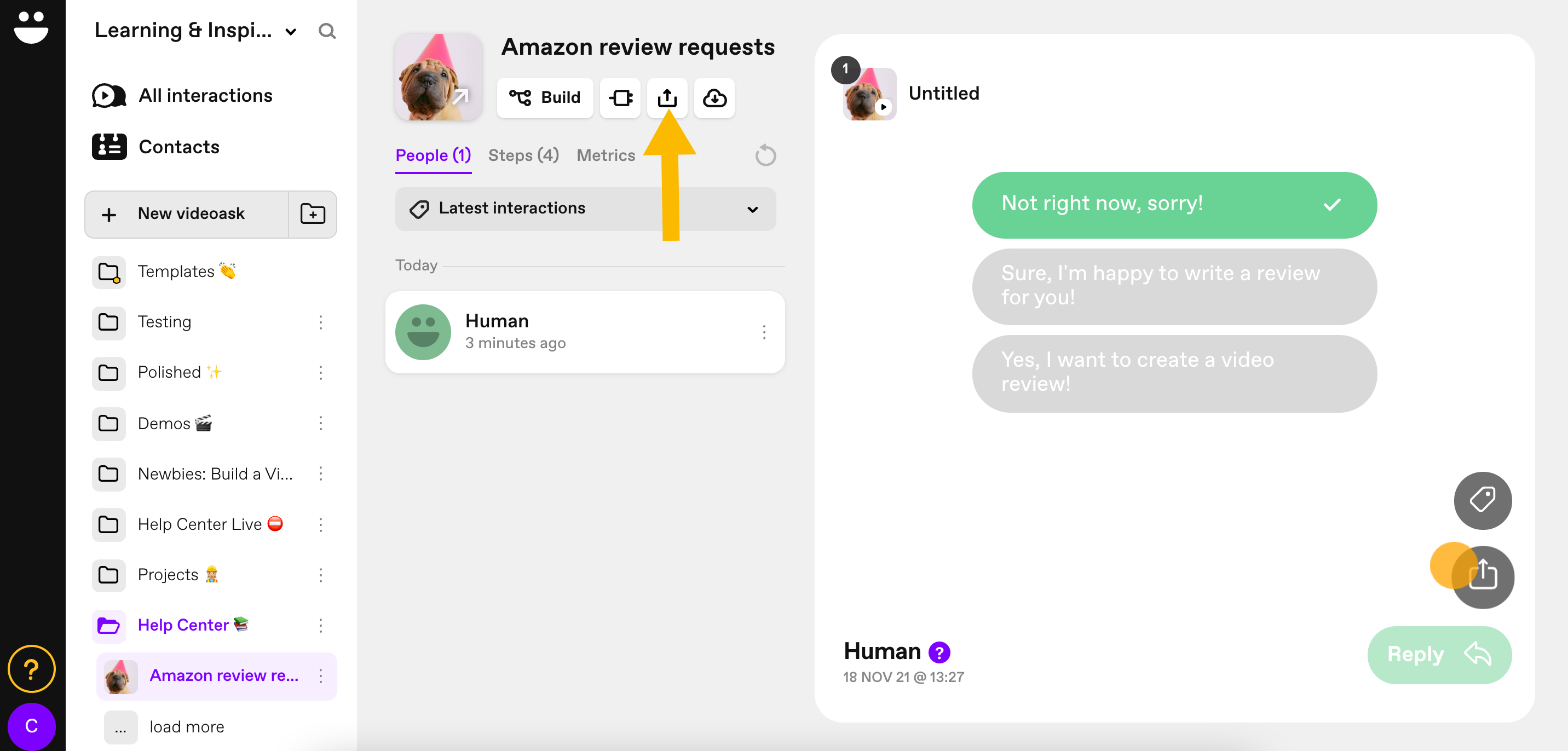
Then enable Share all interactions:
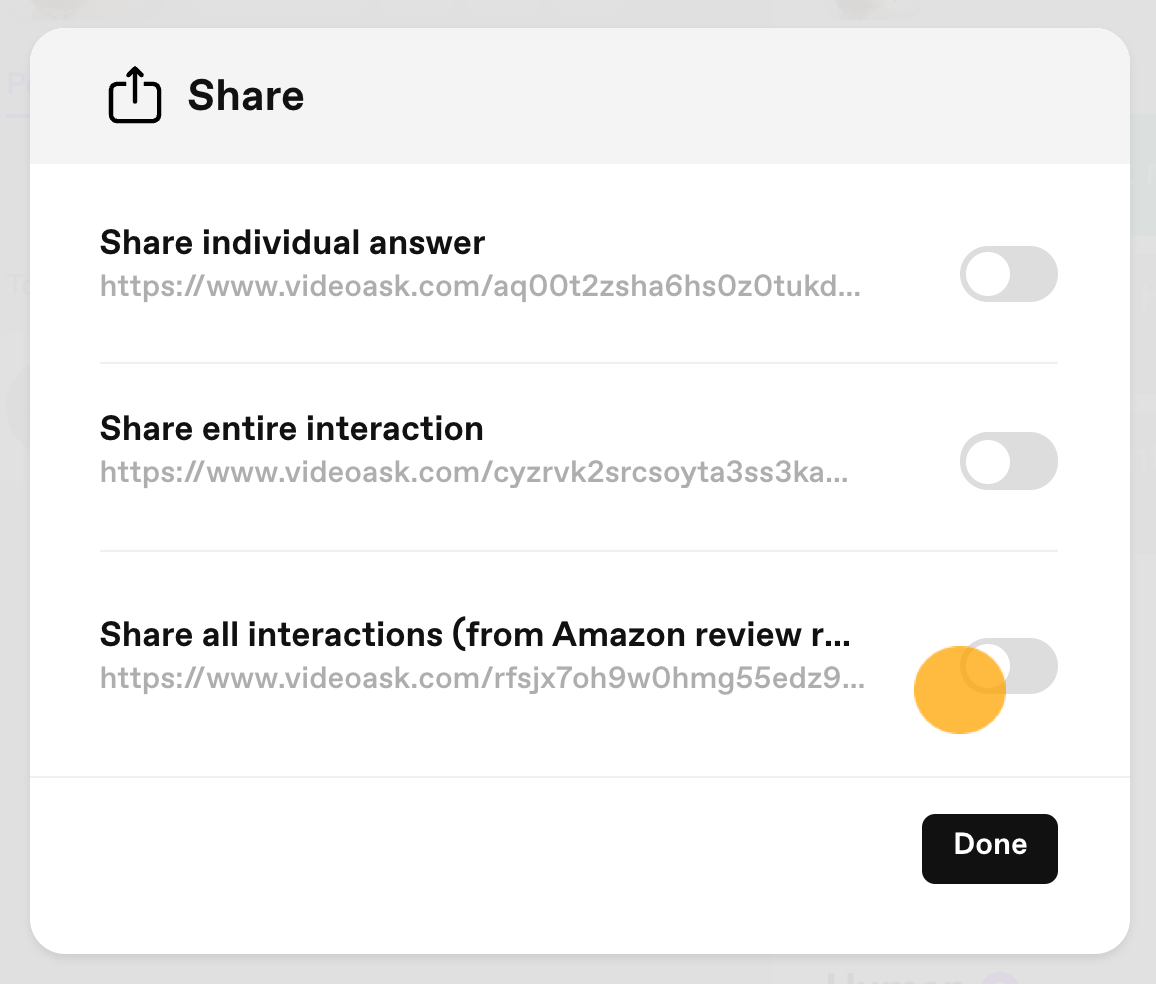
If you don't do this, your respondents will get the following error message when they submit their video and they won't be able to download it:
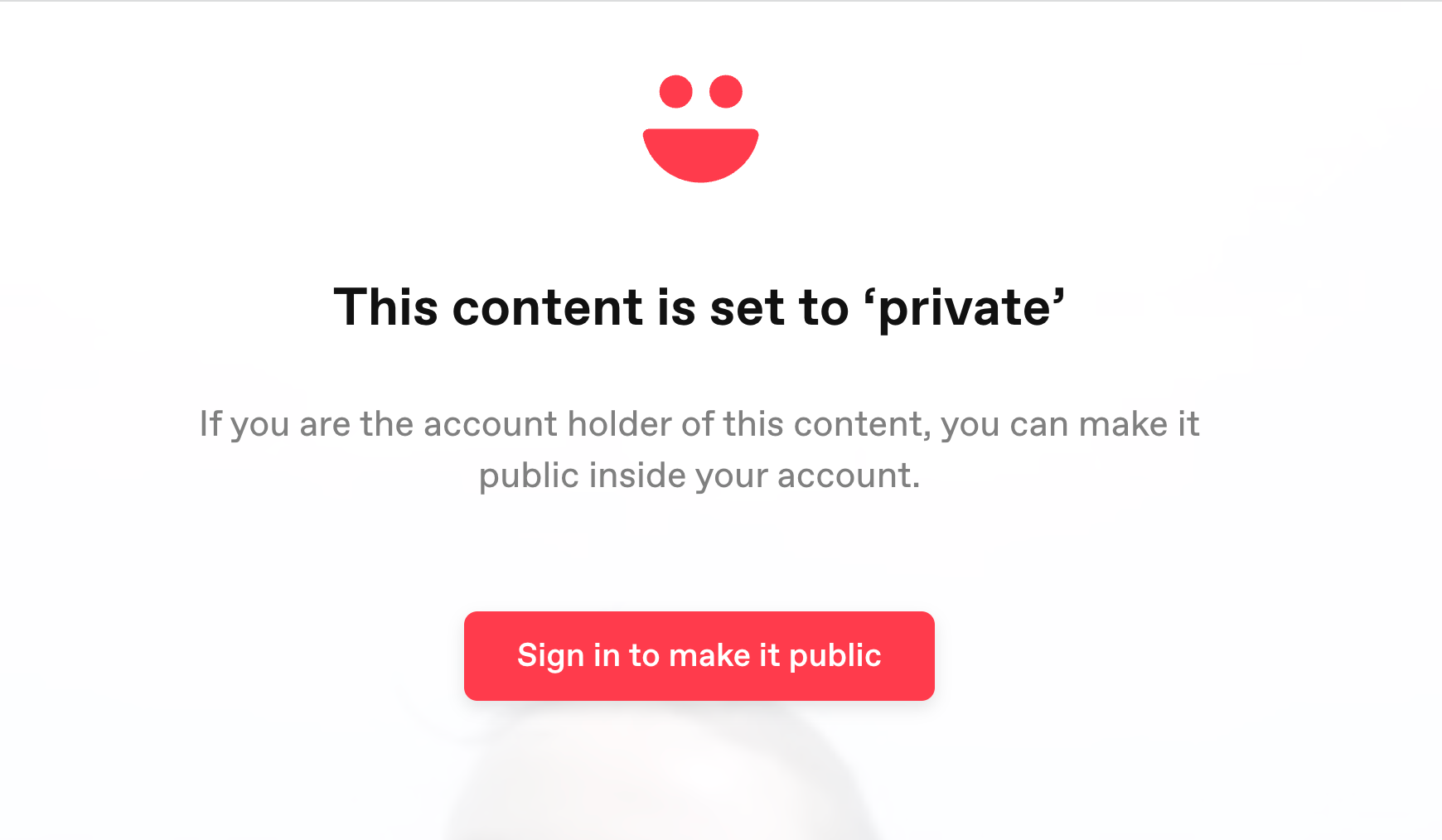
📝 A last note: If your respondents (or you when testing) are running into issues with the download format and your video is downloading as a .webm file instead of an .mp4 file, this is probably a transcoding issue. To fix this, try using the delay answer option setting on the last step of your videoask. We recommend adding a delay of around 10 seconds.